豆知識 < パソコン操作で役立つ豆知識をご紹介していきます。>
① 便利なショートカットキーのご紹介
Windowsを操作していてマウス操作とキーボード操作の往来が煩わしいと、感じたことはありませんか?ここではパソコン操作を少し楽にできる、基本のショートカットキーをご紹介していきます。
1.コピーの仕方
ファイルやフォルダの場合、それ自体を指定した状態で 「ctrl」キーを押したまま「C」を押します。
2.切り取りの仕方

<手順1>上記と同じ方法で「ctrl」キーを押したまま「X」を押下 します。 ※ワンクリックでダブルクリックと同じ動作を設定され ている方は、ファイルやフォルダの上にカーソルを合わ せると指定された状態となります
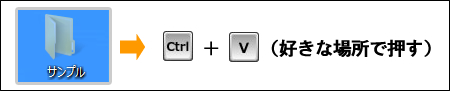
<手順2>そうしますとファイルやフォルダが半透明となりますが、これはコピーや切り取りが保持された状態となります。 このままではコピーや切り取りは実行さ れていません。この後、希望の場所で「ctrl」キーを押したまま「V」を押すと、切り取りや貼り付けが実行されます。
WordやExcelの場合
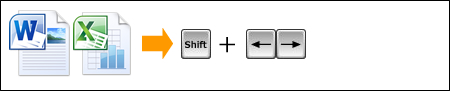
<手順1>WordやExcel文章の場合は、指定したい区間の頭部分「Shift」 キーを押し、押下したまま左右の矢印キーで範囲を指定します。
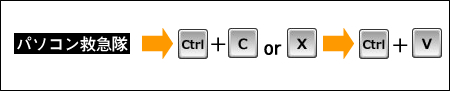
<手順2>指定された文章は黒に暗転するので、その状態で「ctrl」+ 「C」や「X」その後「ctrl」+「V」で貼り付けることが出来ます。
<手順3>また「ctrl」+「D」で削除、「Alt」+「Tab」で画面を 切り替えたりできます。
② キーボードのNumLook!?
キーボードの U、I、O、J、K、L 等の文字キーを押しても4、5、6、1、2、3などの数字が入力される場合、NumLock機能がオンになっています。
解決方法
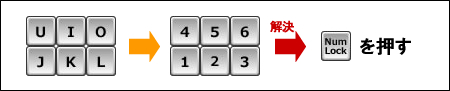
NumLockキーを一度押して、NumLock機能を解除すれば治ります。
③ 電源ボタンでシャットダウン
パソコンの電源を入れるときはボタンなのに、シャットダウンするときはマウス操作、これは煩わしい!と言う方に試して頂きたい設定です。 電源ボタン一つで起動もシャットダウンができる方法です。
【設定方法】 例:Windows7
① タスクバー左下「スタート」をクリック。
② 「コントロールパネル」をクリック。
③ ウィンドウ内上部「表示方法:カテゴリ」をクリックし、「大きいアイコン 」をクリック。
④ 沢山のアイコンの中から「電源オプション」をクリック。
⑤ ウィンドウ左欄にある「電源ボタンの動作を選択する」をクリック。
⑥ 「電源ボタンを押したときの動作」がありますので、そこの右側を「シャットダウン」へ変更します。 ※最初から「シャットダウン」が設定されている場合はそのままでオッケーです。
⑦ 「変更の保存」をクリックし、表示されているウィンドウを全て閉じます。これでパソコンの電源を落とす際、パソコン本体の電源ボタンで可能となります が、落とす際に起動しているプログラムがありますと、それが引っかかり、スムーズにシャットダウン出来ない場合がありますので、しっかりと保存し、すべてのプログラムを終了させた上で、シャットダウンして下さい。
④ エラーメッセージの対処法
エラーの原因は多種多様なのですが、その一つにブラウザー固有の問題もあります。Windowsパソコンを使用していると、最初からブラウザー機能(インターネットを閲覧するための専用ソフト)が備わっていて、回線の使用設定が完了すればすぐにインターネットが閲覧できます。 Windowsの場合Internet Explorer(通称IE)が装備されていてデスクトップやプログラムから水色のアイコンをダブルクリックすることで起動出来ます。標準設定されているにもかかわらず、実はバグが多いのもIEだったりします。 ブラウザー機能は他にもあり、ダウンロードすることで使用出来ますが、代表的なところでは、Google社製のGoogle ChromeやMozilla製のFireFox、Apple製のSafariなどが代表格です。最初から搭載されているIEで解決出来ない問題があった場合、これらのブラウザーをダウンロードし、使用してみるとカラッと解決することもありますので、試してみる価値はあると思います。
【ダウンロード先 ※変更になる場合もあります】
② FireFox
③ Safari
⑤ フリーメールの活用法
フリーメールではインターネットが繋がっていれば、全世界どこのパソコンからでもメールを確認すること出来ます。 Yahoo!メールやGmailなどに代表されるフリーメールは、それぞれのホームページから基本的に無料で登録ができ、複雑な設定などもありません。また迷惑メール防止や転送などのサービスも充実しています。携帯やスマートフォンからも確認できますので利便性に富んでいます。旅行先のホテルやネットカフェなど、万が一パソコンや携帯が手元になくても緊急時に確認できるという特長もあります。
【ダウンロード先 ※変更になる場合もあります】
② Gmail
⑥ SNSで画像をアップロード
今や殆どの人がブログSNS(ソーシャル・ネットワーキング・サービス)を利用しています。パソコンやスマートフォンなどからも手軽にアップロードできるサービスですが、通常携帯やデジカメなどで撮影した画像は800メガピクセルなど、かなり大きなサイズが標準設定となっています。しかし記事に掲載されるのは大きくても100~150メガピクセル程度。相手の見る環境によっては、ブログなどのフォーマットが崩れてしまう可能性があります。また大きなサイズでアップロードしても自動で縮小してくれる機能が多いですが、画像が少しぼやけた感じになってしまう事も少なくありません。そこで無料のツールを使用して、画像を編集してアップロードしてみませんか?
【ダウンロード先(PCアプリ)】
① Picasa
② 縮小専用AIR












